마이크로소프트 윈도우 11은 2021년 10월 05일에 정식 출시 된 이후 포스팅 작성일 기준 2023년 07월 26일 릴리즈 된 Windows 11 빌드 22H2 (10.0.22621.2070) 버전이 최신 버전으로, TPM 2.0 또는 fTPM 모듈이 장착되어 보안 부팅이 가능한 UEFI 디바이스에서 Microsoft 계정으로 로그인 후 설치해야 초기 설정을 완료 할 수 있습니다. Windows 11 설치 시에는 로그인에 필요한 PIN 번호를 설정하고, 부팅 시 핀 넘버를 입력해야 시스템에 접근 할 수 있으며, 기본 옵션에서는 운영체제가 설치되어 있는 C: 드라이브 공간 바로 뒤에 UEFI Drive Type: GPT에 복구: 717 MB, EFI: 100 MB에 MSR(예약): 16 MB 공간을 합산한 약 833MB 공간이 주 파티션 영역에서 복구 파티션으로 할당 됩니다.

1. How to expand a Windows 11 Partition volume
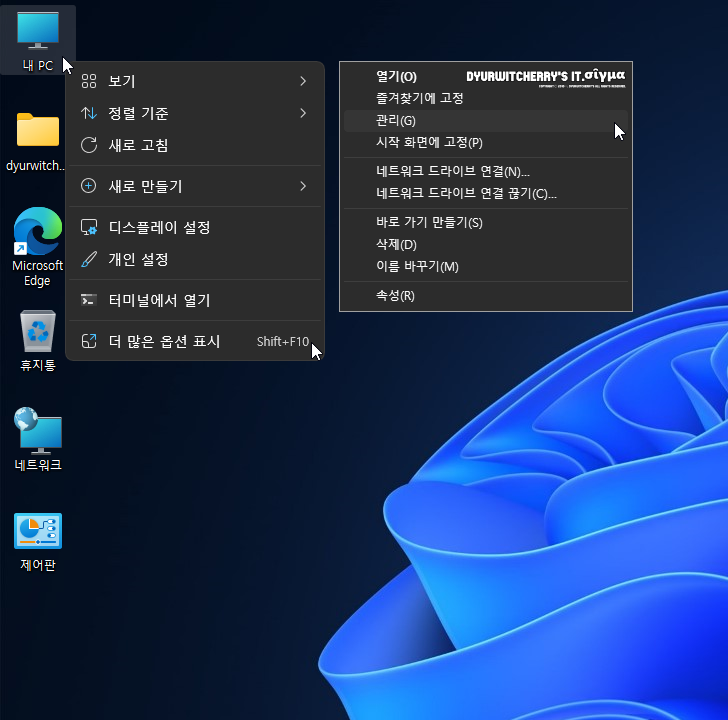
윈도우 11 파티션 볼륨 확장하는 방법은 먼저, 바탕화면의 내 PC에 마우스 오른쪽 버튼을 눌러 ‘더 많은 옵션 표시 Shift + F10’을 선택한 후 추가로 활성화 되는 마우스 오른쪽 버튼 메뉴에서 ‘관리 (G)’를 클릭 합니다. 참고로 ‘제어판 ▸ 모든 제어판 항목 ▸ Windows Tools ▸’에서 ‘컴퓨터 관리’를 선택 하여도 파티션 볼륨 확장을 할 수 있습니다.
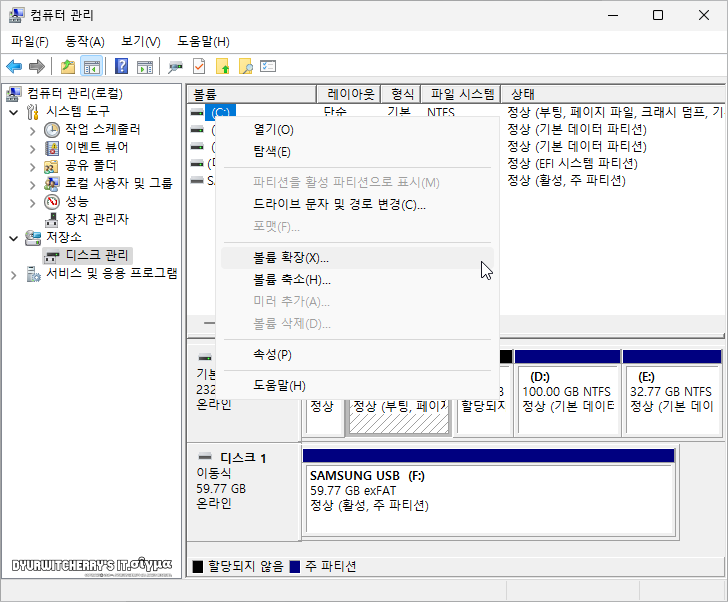
컴퓨터 관리 창이 활성화 되면 좌측 트리 메뉴에서 ‘저장소 – 디스크 관리’를 선택하여 ‘할당되지 않은 공간’으로 표시되어 있는 바로 앞의 파티션 ‘ex. C: 드라이브’에 마우스 오른쪽 버튼을 눌러 ‘볼륨 확장(X)…’을 선택하여 볼륨 확장 마법사가 실행되면, 설정을 통해 할당되지 않은 공간을 사용할 수 있습니다.
참고로, ‘(C:) 정상 (부팅, 페이지 파일, 크래시 덤프,…)’로 표시되어 있는 드라이브 다음에 위치해 있는 복구 파티션을 삭제하여 ‘할당되지 않은 공간’이 생성된 것으로, 확장하려는 파티션의 다음 파티션을 삭제하거나 빈 공간이 있는 경우에 볼륨 확장이 가능 합니다.
2. Windows 11 파티션 볼륨 확장하는 방법
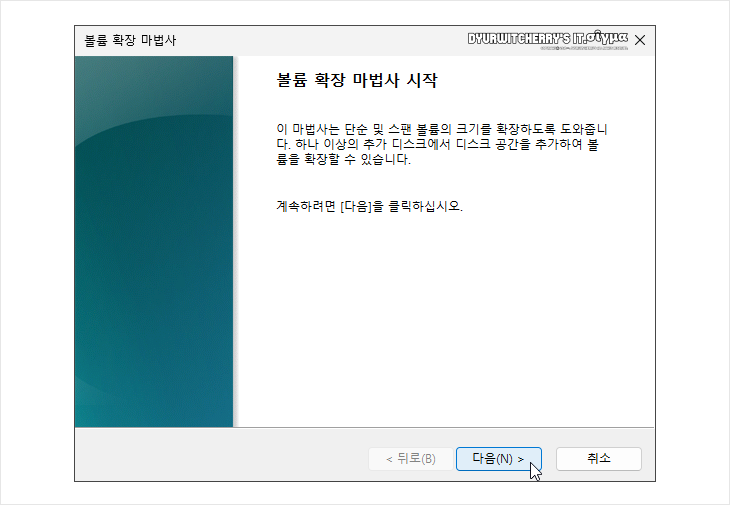
윈도우 11 볼륨 확장 마법사가 실행 되어 “볼륨 확장 마법사 시작 ‘이 마법사는 단순 및 스팬 볼륨의 크기를 확장하도록 도와줍니다. 하나 이상의 추가 디스크에서 디스크 공간을 추가하여 볼륨을 확장할 수 있습니다.’ 계속하려면 [다음]을 클릭하십시오.” 아래의 하단의 ‘다음(N) >’ 버튼을 선택 합니다.
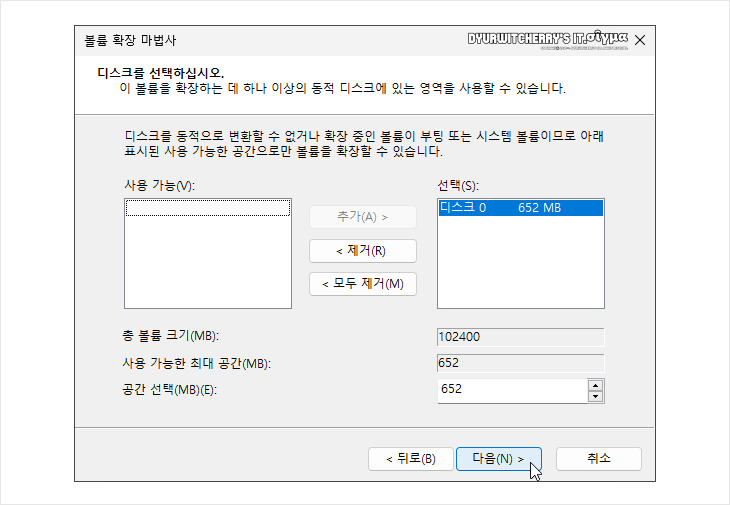
볼륨 확장 마법사의 ‘디스크를 선택하십시오. 이 볼륨을 확장하는 데 하나 이상의 동적 디스크에 있는 영역을 사용할 수 있습니다. 디스크를 동적으로 변환할 수 없거나 확장 중인 볼륨이 부팅 또는 시스템 볼륨이므로 아래 표시된 사용 가능한 공간으로만 볼륨을 확장할 수 있습니다.’에서 ‘선택(S):’ 항목의 목록에서 ‘ex. 디스크 0 652MB’를 확인하고 ‘다음(N) >’ 버튼을 클릭합니다.
참고로, ‘사용 가능한 최대 공간(MB):’의 ‘공간 선택(MB)'(E):’에서 ‘ex. 652’의 ‘▴’, ‘▾’ 버튼을 클릭하거나 숫자 값을 직접 입력하여 볼륨 크기를 조절할 수도 있습니다.
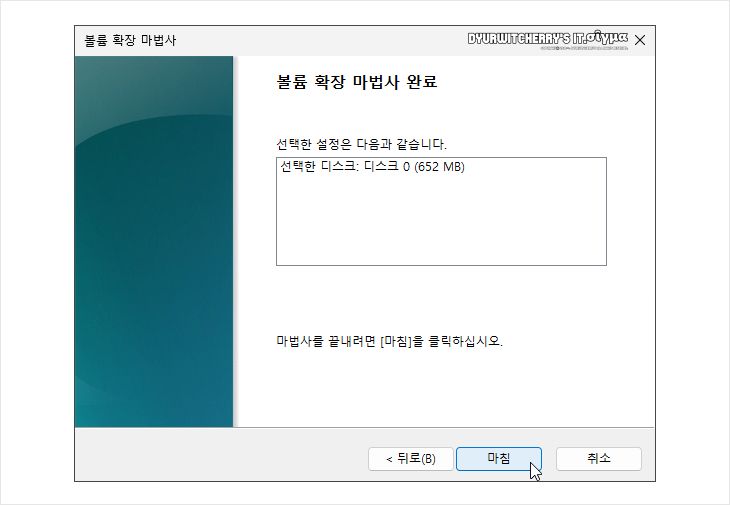
볼륨 확장 마법사 완료 메시지가 나타나면서 ‘선택한 설정은 다음과 같습니다. ex. 선택한 디스크: 디스크 0 (652MB)’, ‘마법사를 끝내려면 [마침]을 클릭하십시오.’ 하단의 ‘마침’ 버튼을 누르면, ‘할당되지 않은 공간’이 ‘C: 드라이브’ 영역에 포함되어 확장 됩니다.
3. Windows 11 파티션 볼륨 확인하는 방법
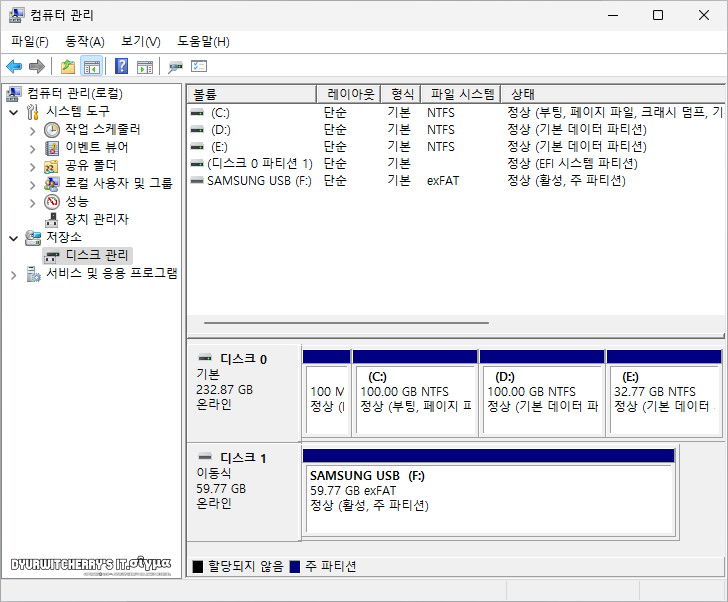
윈도우 11 컴퓨터 관리의 ‘저장소 – 디스크 관리’에서 볼륨 확장을 선택하여 할당되지 않은 공간을 ‘C: 드라이브’에 추가하고 시스템 드라이브를 확인한 화면으로, 사용 환경에 따라 필요한 경우에는 파티션이 분할 되어 있는 ‘D: 드라이브’ 또는 ‘E: 드라이브’ 영역을 삭제하거나 확장 또는 축소 등의 작업을 할 수 있습니다. 참고로, 볼륨 확장 마법사를 이용하여 파티션 볼륨을 확장하거나 DISKPART를 실행하여 복구 파티션을 삭제하는 방법은 Windows 11 이하 Windows 10과 8.1, 8과 7 등에서도 동일하게 적용할 수 있습니다.







