마이크로소프트 윈도우 11은 2021년 10월 05일에 정식 출시 된 이후 포스팅 작성일 기준 2023년 07월 26일 릴리즈 된 Windows 11 빌드 22H2 (10.0.22621.2070)가 최신 버전으로, 버전이 업데이트 되면서 TPM 2.0 또는 fTPM 모듈이 장착되어 보안 부팅이 가능한 UEFI 디바이스에 하드웨어 요구 사항은 DirectX 12 또는 WDDM 2.0을 지원하는 그래픽카드에 메모리 4GB RAM 이상, 저장공간 64GB를 필요로 합니다. Windows 11 설치 시 Microsoft 계정으로 로그인을 해야 초기 설정을 완료하고 PIN 넘버를 입력해야 시스템에 접근 할 수 있으며, 기본 옵션에서는 운영체제가 설치되어 있는 C: 드라이브 공간 바로 뒤에 UEFI Drive Type: GPT에 복구: 717 MB, EFI: 100 MB에 MSR(예약): 16 MB 공간을 합산한 약 833MB 공간이 주 파티션 영역에서 복구 파티션으로 할당 됩니다.

1. How to delete a Windows 11 Recovery partition
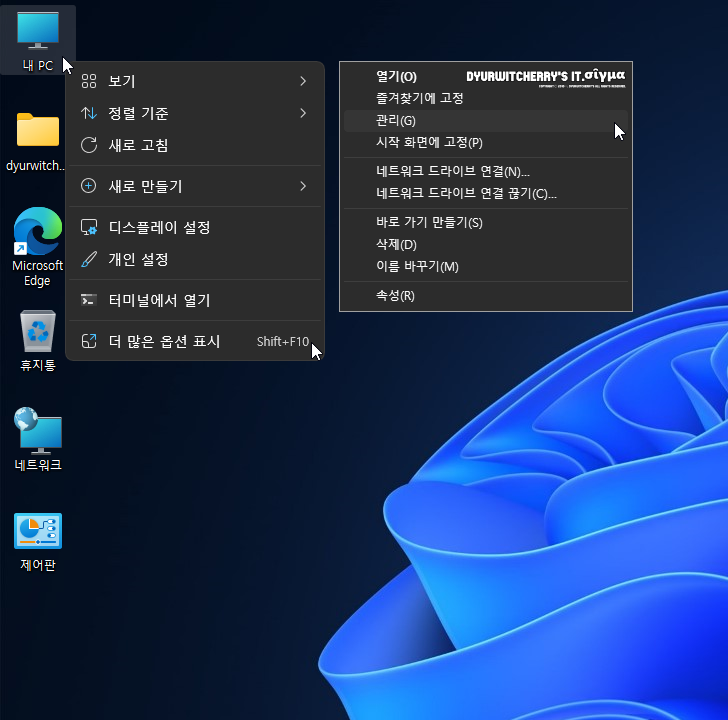
윈도우 11 복구 파티션 삭제하는 방법은 먼저, 바탕화면의 내 PC에 마우스 오른쪽 버튼을 눌러 ‘더 많은 옵션 표시 Shift + F10’을 선택한 후 추가로 활성화 되는 마우스 오른쪽 버튼 메뉴에서 ‘관리 (G)’를 클릭 합니다. 참고로 ‘제어판 ▸ 모든 제어판 항목 ▸ Windows Tools ▸’에서 ‘컴퓨터 관리’를 선택 하여도 복구 파티션을 삭제할 수 있습니다.
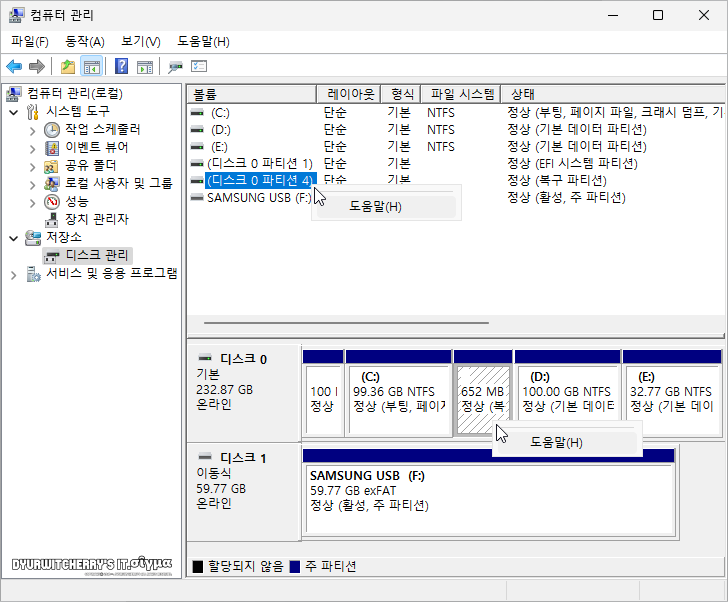
컴퓨터 관리 창이 활성화 되면 왼쪽 트리 메뉴 중 ‘∨ 저장소 – 디스크 관리’를 클릭하면, 우측 세부 항목에 시스템에 연결되어 있는 디스크 목록과 상태를 확인할 수 있습니다. 디스크 0의 첫번째 영역은 100MB의 EFI 시스템 파티션이 적용되어 있고, Windows 11이 설치되어 ‘부팅, 페이지 파일, 크래시 덤프, 기타 데이터 파티션 파일’ 등이 저장되어 있는 C: 드라이브 다음 영역에 652MB 공간이 복구 파티션 영역으로 지정되어 있어 볼륨 확장 또는 삭제는 되지 않고, 마우스 오른쪽 버튼을 누르면 ‘도움말(H)’ 항목만 확인할 수 있습니다.
2. 명령 프롬프트에서 윈도우 11 복구 파티션 삭제하는 방법
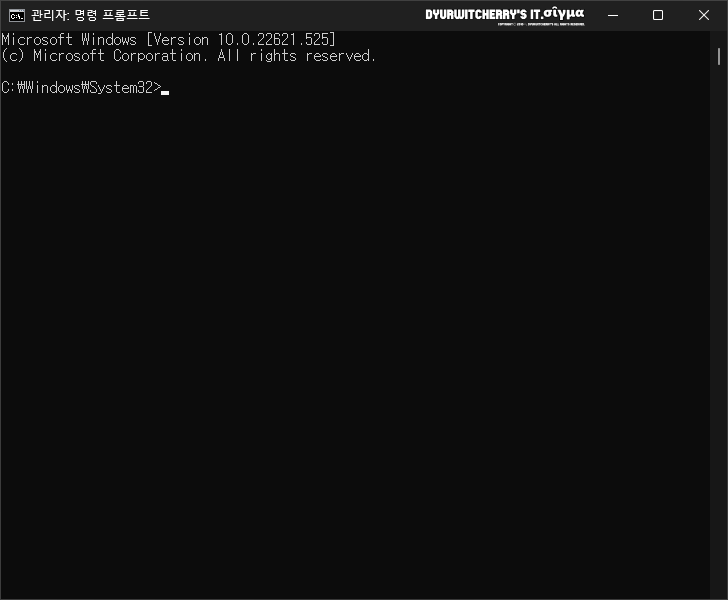
윈도우 11에서 복구 파티션을 삭제하기 위해서는 먼저, 명령 프롬프트 앱을 관리자 권한으로 실행 합니다. 참고로, 시작 메뉴의 검색 창 또는 검색 단추를 이용하여 Windows PowerShell을 관리자 권한으로 실행하여도 동일하게 복구 파티션을 삭제할 수 있습니다.
관리자 권한으로 실행하면 파워쉘 또는 CMD Command 창에 ‘Microsoft Windows [Version 10.0.22621.525] (c) Microsoft Coporation. All right reserved.’ 등의 윈도우 정보와 함께 ‘C:\Windows\System32>▃’ 경로에서 프롬프트가 실행 됩니다.
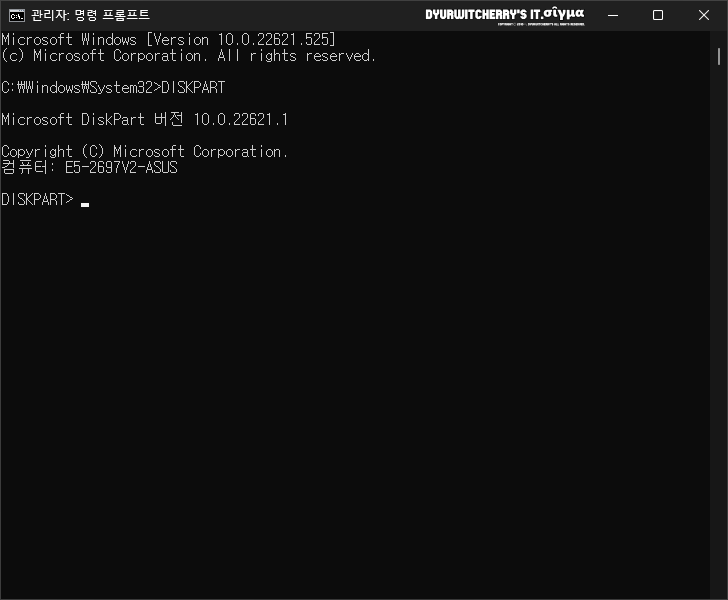
윈도우 명령 프롬프트 앱 또는 파워쉘을 관리자 권한으로 실행한 후 CMD Command 창에 ‘DISKPART’를 입력하고, 엔터 키를 누르면 ‘Microsoft DiskPart 버전 10.0.22621.1’과 컴퓨터 이름 ‘ex. E5-2697v2’ 등의 정도가 표시 되면서 디스크파트가 실행 됩니다.
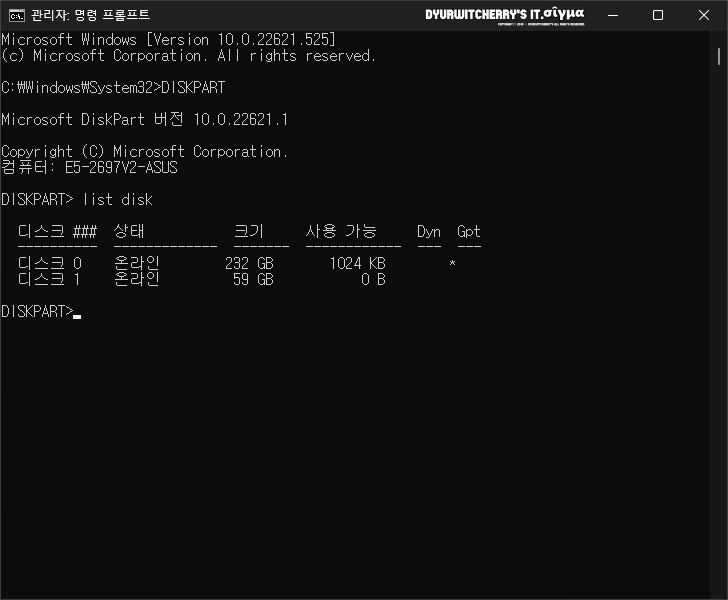
DISKPART>에 ‘list disk’를 입력하고 키보드의 엔터(Enter) 키를 누르면, 디스크 목록이 표시 됩니다. 포스팅 도입부 컴퓨터 관리에서 ‘디스크 0’의 ‘C: 드라이브’ 다음 위치에 ‘652MB’ 공간이 복구 파티션 영역으로 지정되어 있어 ‘디스크 0’ 경로로 이동하면 됩니다.
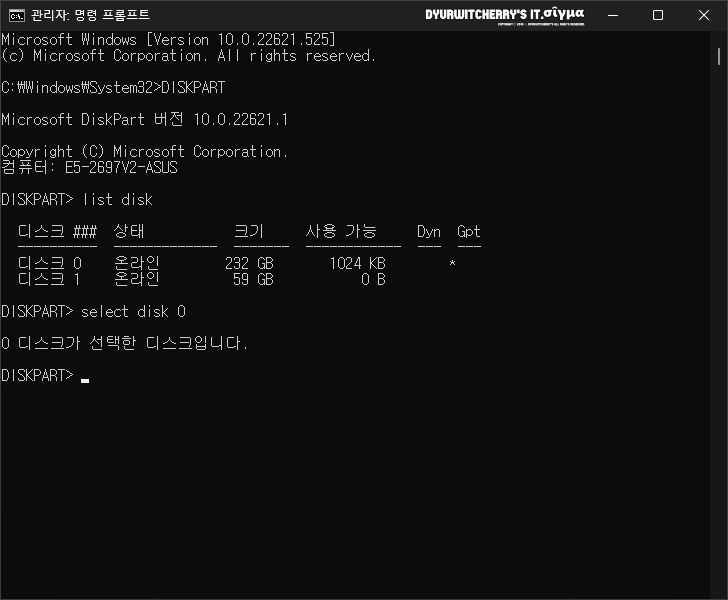
윈도우 11 설치 후 복구 파티션이 ‘디스크 0’에 위치해 있는 것을 컴퓨터 관리에서 확인하였으므로, DISKPART>에 ‘select disk 0’을 입력하고 키보드의 엔터 키를 누르면, ‘0 디스크가 선택한 디스크입니다.’라는 메시지가 출력 됩니다.
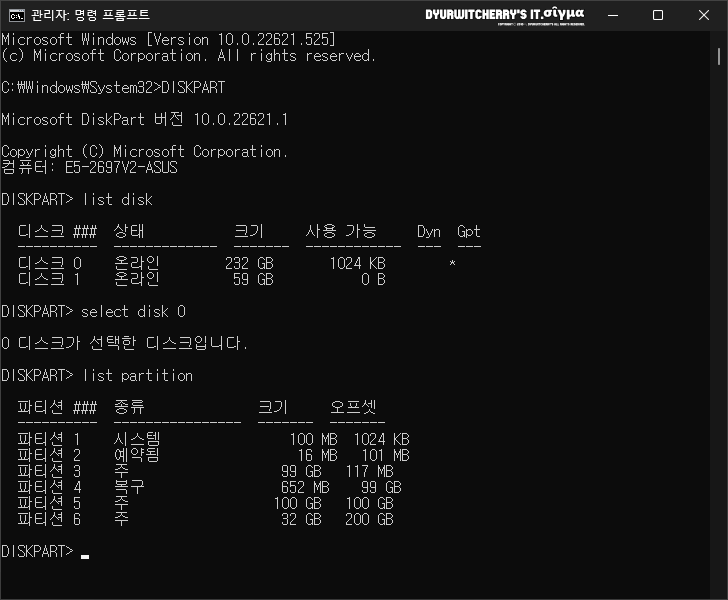
DISKPART>에 ‘list disk’를 입력하고 키보드의 엔터(Enter) 키를 누르면, 선택한 ‘디스크 0’의 세부 리스트가 표시 됩니다. 포스팅 도입부 컴퓨터 관리에서 ‘C: 드라이브’ 다음 영역에 652MB공간 ‘디스크 0 파티션 4’가 복구 파티션 영역으로 지정되어 있는 것을 확인 하였던 것처럼 ‘파티션 ###’의 ‘파티션 4’, ‘종류’의 ‘복구’, ‘크기’에서 ‘652MB’인 것이 확인 됩니다.
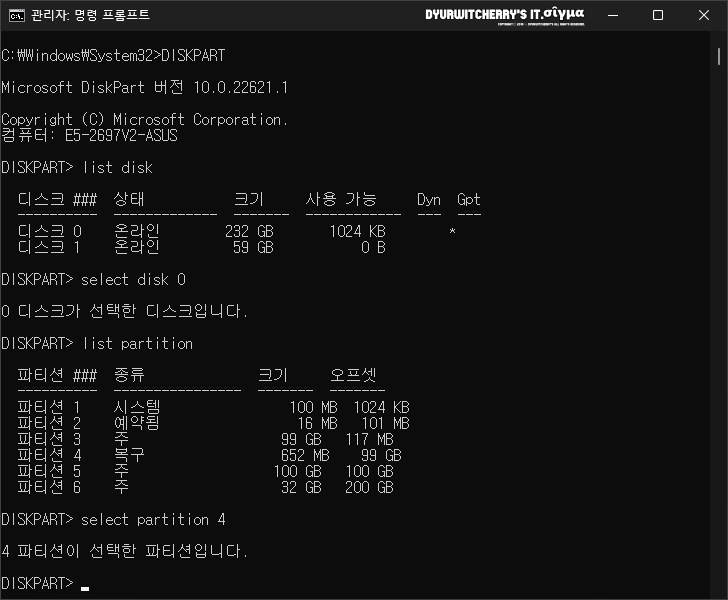
윈도우 11 복구 파티션이 ‘디스크 0’의 ‘파티션 4’에 위치해 있으므로, DISKPART>에 ‘select partition 4’을 입력하고 엔터 키를 누르면, ‘4 파티션이 선택한 파티션입니다.’라는 메시지가 출력 됩니다.
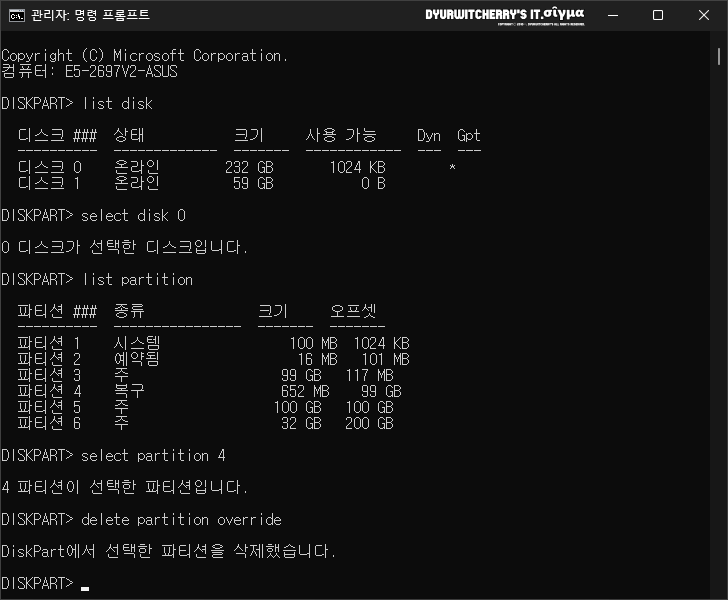
디스크파트에서 복구 파티션을 선택하고 DISKPART>에 ‘delete partition override’를 입력하고 엔터 키를 누르면, ‘DiskPart에서 선택한 파티션을 삭제했습니다.’라는 메시지가 출력 되면서 윈도우 11 복구 파티션이 삭제 됩니다.
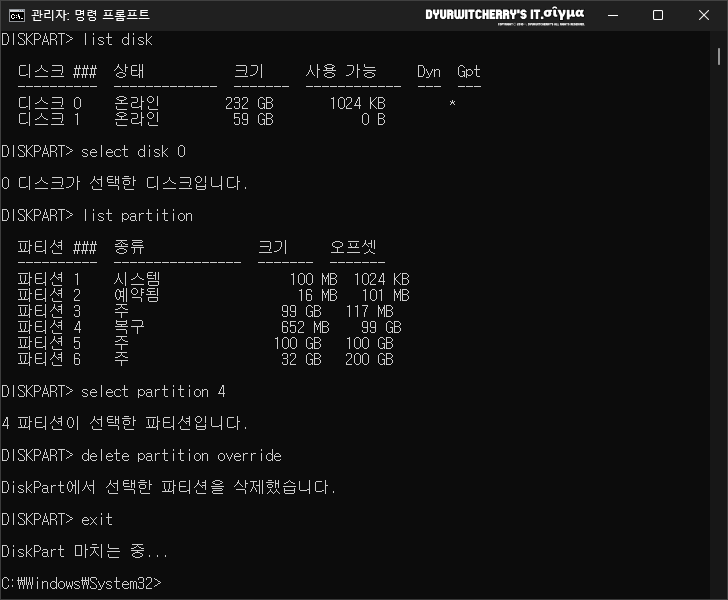
DISKPART에서 Windows 11 복구 파티션을 삭제하고 DISKPART>에 ‘exit’ 명령어를 입력한 다음 엔터 키를 누르면, ‘ DiskPart 마치는 중…’ 메시지가 출력되고 ‘C:\Winodws\System32>’ 경로로 이동 되어 다른 작업을 하거나 명령 프롬프트 앱의 ‘×’ 닫기 버튼을 클릭하여 CMD Command를 종료하면 됩니다.
3. Windows 11 파티션 확인하는 방법
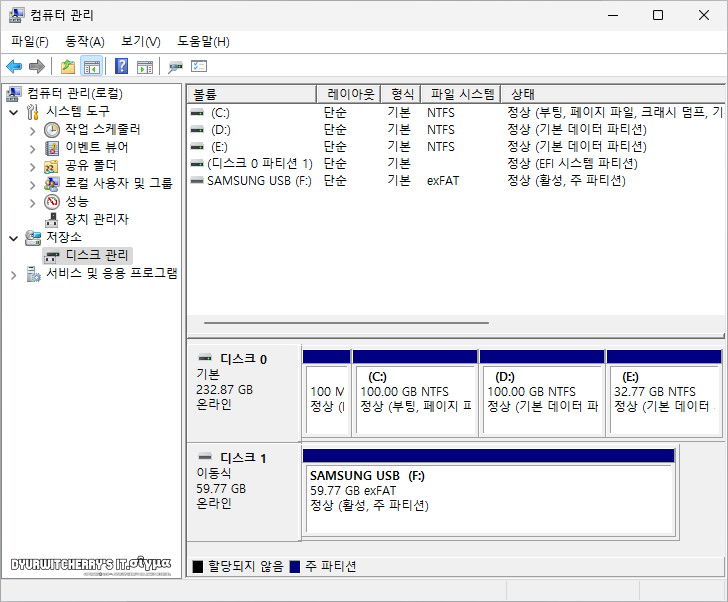
윈도우 11 컴퓨터 관리의 ‘저장소 – 디스크 관리’에서 복구 파티션 652MB 공간을 삭제하여 할당되지 않은 공간을 마우스 오른쪽 버튼을 눌러 ‘볼륨 확장(X)…’을 선택한 후 볼륨 확장 마법사에서 ‘C: 드라이브’에 추가하고 시스템 드라이브를 확인한 화면으로, 사용 환경에 따라 필요한 경우에는 파티션이 분할 되어 있는 ‘D: 드라이브’ 또는 ‘E: 드라이브’ 영역을 삭제하거나 확장 또는 축소 등의 작업을 할 수 있습니다. 참고로, DISKPART를 실행하여 복구 파티션을 삭제하고 볼륨 확장 마법사를 이용하여 파티션 볼륨을 확장하는 방법은 Windows 11 이하 Windows 10과 8.1, 8과 7 등에서도 동일하게 적용할 수 있습니다.







